Você já precisou proteger algum arquivo ou documento importante no seu computador, mas não sabia como fazer isso? Então precisa aprender como colocar senha em uma pasta no PC para impedir o acesso de pessoas não autorizadas!
Neste artigo, vamos te mostrar algumas opções de como proteger seus dados, seja por meio da criptografia do Windows ou por meio de programas externos.
Acompanhe!
Como colocar senha em uma pasta no computador?
Ao aprender como colocar senha em uma pasta no computador, você verá que existem duas formas para isso: usando a criptografia integrada do Windows ou usando programas externos.
Vamos explicar cada uma delas a seguir.
1. Usando a criptografia integrada do Windows
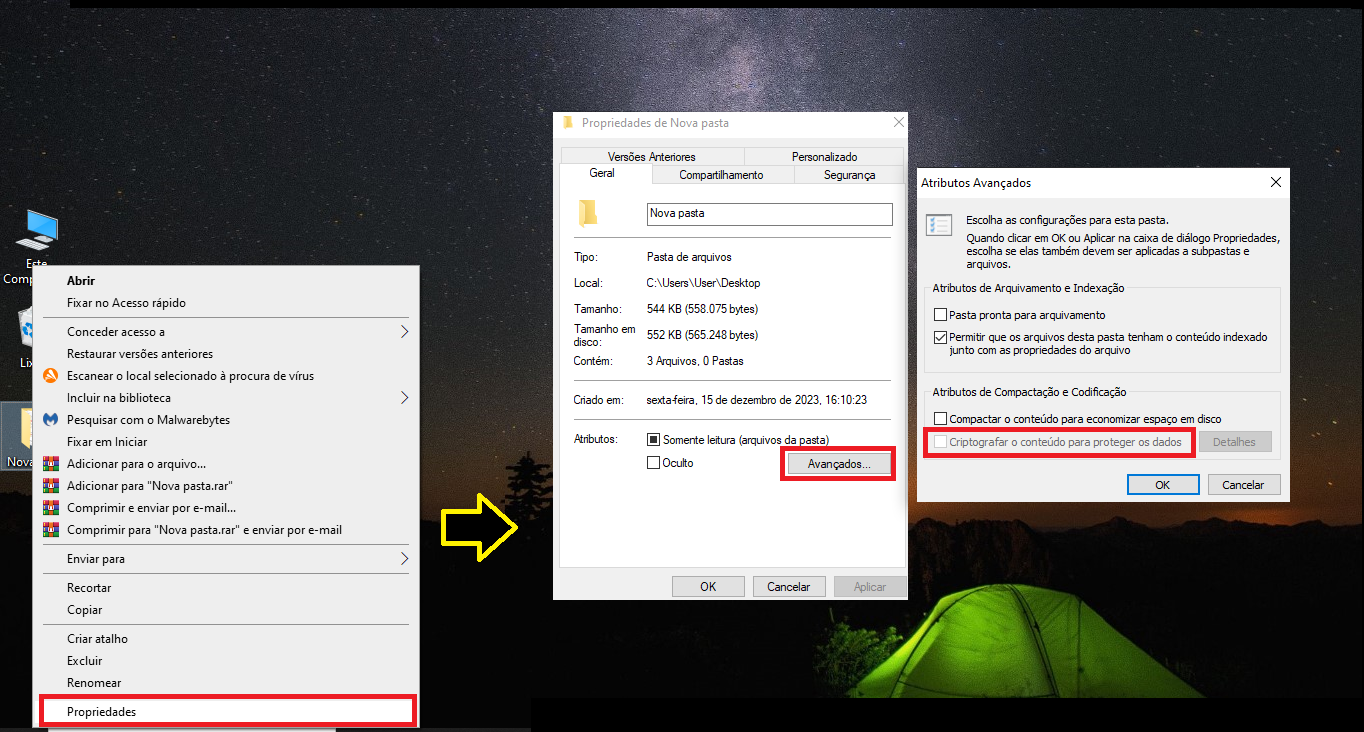
O Windows possui uma ferramenta nativa que permite criptografar arquivos e pastas, ou seja, transformá-los em códigos que só podem ser lidos com uma chave de acesso.
Essa ferramenta é chamada de EFS (Encrypting File System) e está disponível nas versões Professional, Enterprise e Education do Windows 10.
E como colocar senha em uma pasta do Windows 10? Para usar o EFS, siga os passos abaixo:
- Clique com o botão direito na pasta que você quer proteger e selecione Propriedades.
- Na aba Geral, clique em Avançadas;
- Marque a opção Criptografar o conteúdo para proteger os dados e clique em OK;
- Clique em Aplicar e depois em OK;
- Na janela que aparecer, escolha se você quer criptografar apenas a pasta ou também os arquivos e subpastas dentro dela. Clique em OK;
- Pronto, a sua pasta estará criptografada e só poderá ser acessada com a sua conta de usuário do Windows.
Atenção: a senha para descriptografar a pasta ou o arquivo é a mesma de sua conta de usuário do Windows. Por isso, guarde-a em local seguro, como um gerenciador de senhas.
Caso tenha se perguntado “Como colocar uma senha em um arquivo?”, o processo é exatamente o mesmo.
Além de aprender como colocar senhas em pastas utilizando o Windows, você pode optar por utilizar outros métodos, como os programas externos.
2. Usando programas externos
Se você prefere aprender como colocar senha em uma pasta no computador por outro método, você pode recorrer a programas externos que oferecem essa funcionalidade.
Existem vários programas para colocar senha em pasta, mas vamos destacar três deles: VeraCrypt, WinRAR e 7-Zip.
VeraCrypt
O VeraCrypt é um programa gratuito que permite criar volumes criptografados, ou seja, arquivos que funcionam como discos virtuais e que podem armazenar pastas e arquivos protegidos por senha.
Para utilizá-lo, siga os passos abaixo:
- Baixe e instale o VeraCrypt no seu computador;
- Abra o VeraCrypt e clique em “Criar Volume”;
- Escolha a opção “Criar um arquivo de contêiner criptografado” e clique em Próximo;
- Escolha a opção “Volume VeraCrypt padrão” e clique em Próximo;
- Clique em “Selecionar Arquivo” e escolha um local e um nome para o seu arquivo de contêiner. Clique em Salvar e depois em Próximo;
- Escolha o algoritmo de criptografia e a função hash que você quer usar (sugestão: AES e SHA-256). Você pode deixar a opção padrão. Clique em Próximo;
- Defina o tamanho do seu contêiner e clique em Próximo;
- Digite uma senha forte para o seu contêiner e clique em Próximo;
- Mova o mouse aleatoriamente na janela para gerar entropia e aumentar a segurança da sua criptografia. Clique em Formatar;
- Pronto, o seu contêiner estará criado e pronto para ser usado.
Com o volume criado, você pode adicionar os arquivos e pastas que deseja proteger. Para tanto, você deverá abrir o programa, selecionar uma letra de unidade livre na lista e selecionar os arquivos.
WinRAR
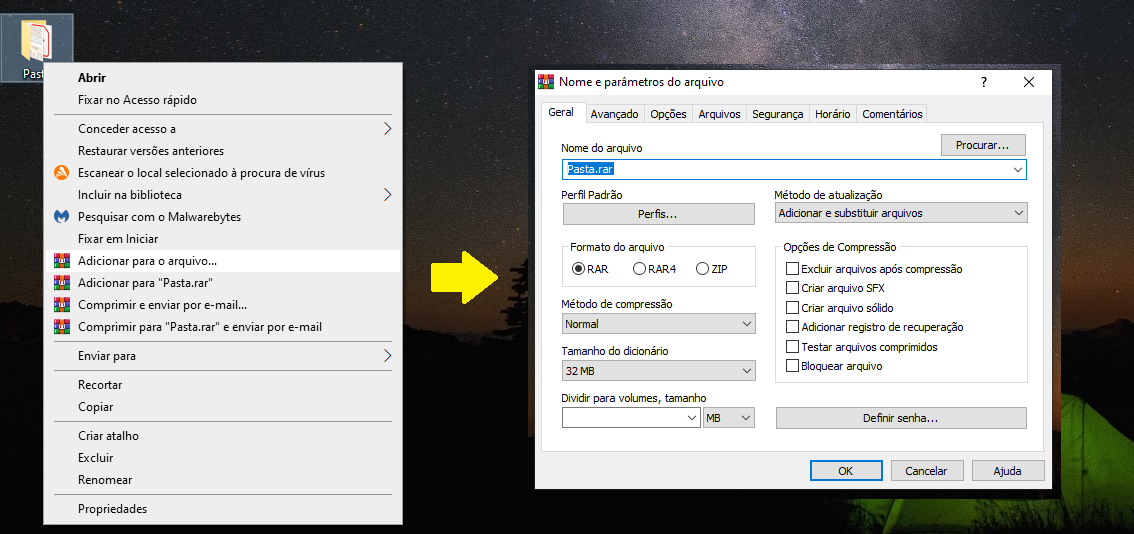
O WinRAR é um programa conhecido por compactar e descompactar arquivos em vários formatos, mas também permite criar arquivos compactados protegidos por senha, que podem funcionar como pastas seguras.
Após instalar o WinRAR no computador, siga as instruções:
- Clique com o botão direito na pasta que você quer proteger e selecione Adicionar para o arquivo;
- Na janela que abrir, escolha o formato do arquivo compactado e clique em “Definir senha” ou “Set password”;
- Digite uma senha forte nos campos Digite a senha e Digite novamente a senha e marque a opção Criptografar nomes de arquivos;
- Clique em OK duas vezes.
Para usar o seu arquivo compactado, basta abri-lo e digitar a senha.
7-Zip
O 7-Zip é um programa gratuito que permite compactar e descompactar arquivos em vários formatos, incluindo o ZIP e o 7Z.
Ele também permite criar arquivos compactados protegidos por senha, que podem funcionar como pastas seguras. Para usar este programa para colocar senha em pasta, siga os passos abaixo:
- Baixe e instale o 7-Zip no seu computador;
- No painel de controle do programa, clique no ícone da pasta com a seta verde para escolher o arquivo ou pasta que será protegido, e em seguida clique em “Add”;
- Na janela que abrir, escolha a senha para a criptografia e selecione o método de criptografia AES-256. Você pode também marcar a opção “Criptografar nomes de arquivos” para impedir que alguém veja o conteúdo da sua pasta sem a senha;
- Clique em OK;
- Pronto, o seu arquivo compactado estará criado e pronto para ser usado.
Para usar o seu arquivo compactado, selecione o arquivo ou pasta e clique no botão “Extrair”. Basta digitar sua senha e clicar em OK para ter acesso aos arquivos e pastas dentro do seu arquivo compactado.
Aprendeu como colocar senha em uma pasta no computador? Essa é uma forma simples e eficaz de proteger os seus dados pessoais e profissionais.
Mas você sabia que existem outras formas de garantir a segurança de dados em sua empresa?

A importância de garantir a segurança de dados em sua empresa
A segurança de dados é um assunto cada vez mais relevante e urgente no mundo dos negócios.
Segundo uma pesquisa da Cisco de 2024, 94% das organizações dizem que os consumidores não compram seus produtos e serviços se seus dados pessoais não estiverem adequadamente protegidos.
Além do prejuízo financeiro por não atender à legislação, como a LGPD, e pela queda na carteira de clientes, uma violação de dados pode causar danos à reputação, à confiança e à competitividade da sua empresa.
Por isso, é essencial que você adote medidas de segurança da informação.
O uso de antivírus, firewall, VPN e sistemas em nuvem já são comuns. Treinar e conscientizar os colaboradores sobre as boas práticas é fundamental.
E outra boa maneira de garantir a segurança de dados em sua empresa é usar o TOTVS Assinatura Eletrônica, uma solução que permite assinar documentos digitais com validade jurídica, rapidez e praticidade.
Leia também: Política de segurança da informação: saiba como fazer
TOTVS Assinatura Eletrônica
O TOTVS Assinatura Eletrônica é uma plataforma que permite os profissionais assinarem contratos, propostas, ordens de serviço, notas fiscais e outros documentos empresariais com segurança e validade jurídica.
Além da redução de custos com papel, tinta e espaço físico, a ferramenta agiliza e traz eficiência para os processos internos, além de segurança e confiabilidade nas transações eletrônicas.
Saiba tudo sobre o TOTVS Assinatura Eletrônica e veja como ela pode ajudar a sua empresa a garantir a segurança de dados!
Conclusão
Agora você aprendeu como colocar senha em uma pasta no pc e viu que pode realizar isso pela criptografia do Windows e com programas externos.
Seja qual for sua opção, é fundamental prezar pela segurança dos dados empresariais, seja por respeito e consideração aos stakeholders, mas também para garantir que informações sigilosas do negócio fiquem apenas dentro da organização.
Confira 10 dicas de proteção de dados para aplicar na empresa!


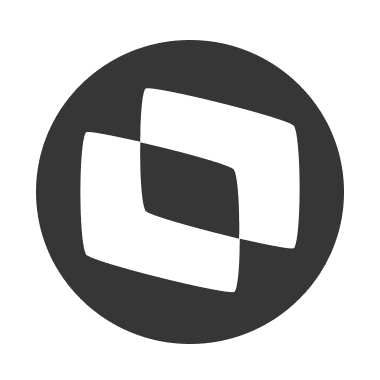






Deixe aqui seu comentário