Imagine que sua empresa possua dezenas de novos contratos de trabalho, mas os futuros profissionais exercerão suas funções de forma remota. Como enviar documento para assinatura digital?
A resposta depende de qual plataforma de assinatura eletrônica você utiliza na rotina empresarial.
Neste post, explicamos o passo a passo necessário para assinar documentos pelo TOTVS Assinatura Eletrônica.
A ferramenta permite publicar documentos para que sejam assinados de forma eletrônica, com ou sem certificado A1 ou A3.
Vamos ver como colocar um documento para assinatura digital?

Como enviar documento para assinatura digital?
Sua empresa utiliza o TOTVS Assinatura Eletrônica como sistema de gestão de assinaturas digitais?
Então você deve estar ansioso para aproveitar todos os benefícios que a plataforma proporciona, como agilidade na rotina empresarial e validade jurídica das assinaturas
Para enviar contrato para assinatura digital (ou qualquer outro documento que você deseje), é preciso acessar o link https://totvssign.totvs.app/webapptotvssign/#/auth.
Assim que você acessá-lo, o primeiro passo é fazer o login ou o cadastro, caso ainda não o tenha.
Passo 1 – Login e Cadastro
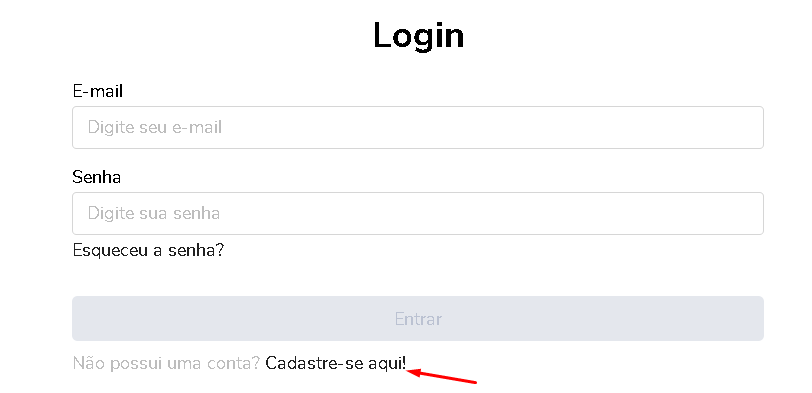
Para fazer o login na ferramenta, basta informar seu e-mail e senha cadastrados. Caso seja seu primeiro acesso, basta clicar em “Cadastre-se aqui”, abaixo da sessão de login.
Nas telas seguintes, você deverá preencher os campos nome completo, identificação, CPF/CNPJ (se a identificação for “Brasil”) ou ID Internacional (se a identificação for “Exterior”), e-mail, senha e confirmação de senha.
Estes campos são obrigatórios, mas ainda há o campo opcional “cargo”.
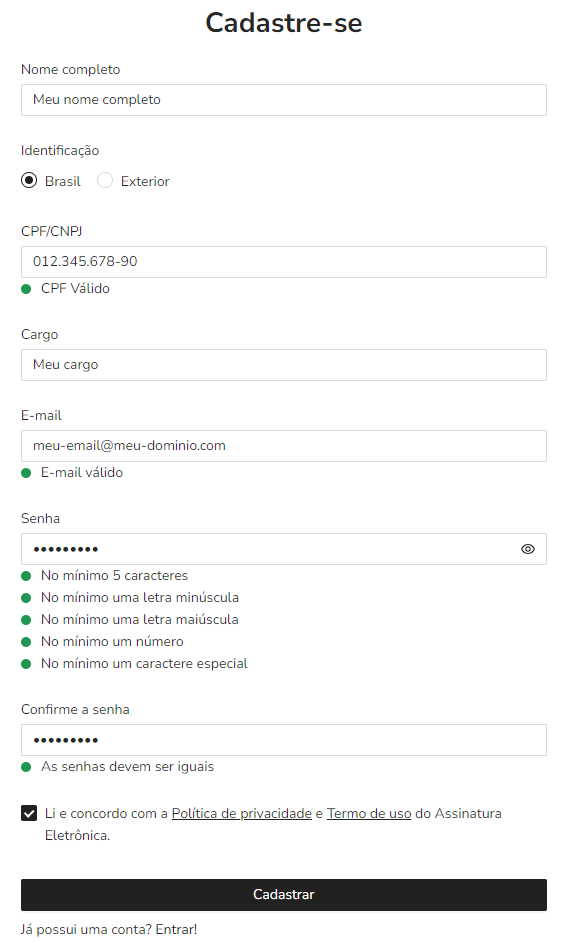
Uma observação importante: se você for colaborador de uma empresa licenciada, o e-mail informado deve ser o e-mail corporativo da empresa.
Neste caso, o sistema identificará a empresa licenciada e abrirá um novo campo de “Empresa Licenciada”. Basta selecionar sua empresa.
Com os dados preenchidos, clique em “Cadastrar”. Verifique sua caixa de entrada (inclusive a caixa de spam) para confirmar seu cadastro.
Caso ainda tenha dúvidas sobre esta etapa, confira nosso vídeo:
How To | Realizando o cadastro do seu usuário #TOTVS_Assinatura_Eletrônica
Feito o cadastro ou o login, como enviar documento para assinatura digital?
Passo 2 – Envio de documentos
Com o login feito, aparecerá o botão “+ Adicionar documentos” na tela seguinte.
Somente os usuários habilitados e vinculados à alguma empresa poderão publicar documentos, desde que a organização tenha saldo e um plano ativo.
Assim que clicar no botão, você deverá dar um nome ao envelope e clicar/arrastar no campo para inserir um ou mais documentos nos formatos PDF, DOC ou DOCX.
Caso faça o upload de múltiplos arquivos, todos eles serão agrupados em um único envelope.
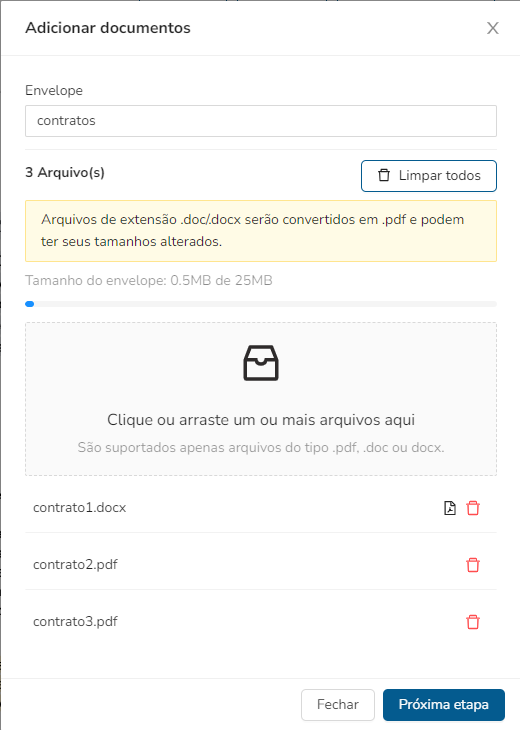
Clique em “Próxima etapa” para seguir com o upload.
Fique atento, pois o tamanho do envelope muda conforme o plano contratado pelo cliente (10mb ou até 25mb), e pode variar de tamanho caso existam arquivos DOC ou DOCX.
Se você enviar contratos para assinatura digital com o mesmo nome, o sistema acusará a semelhança, mas isso não impede o avanço do processo.
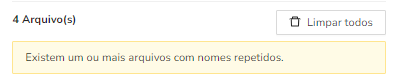
Seguindo com nosso guia de como enviar documento para assinatura digital, o próximo passo após o upload é a adição de destinatários.
Passo 3 – Adição de destinatários
Com o(s) documento(s) selecionado(s), o próximo passo é definir quem serão os assinantes/validadores e qual a forma de assinatura.
Você terá três opções: “Novo destinatário”, “Contato da agenda” e “Grupo da agenda”. Vamos falar de cada um deles a seguir.
Antes disso, você pode habilitar a opção “Solicitar assinatura manuscrita”, caso em que os destinatários deverão cadastrar assinatura e rubrica para seguir com o fluxo.
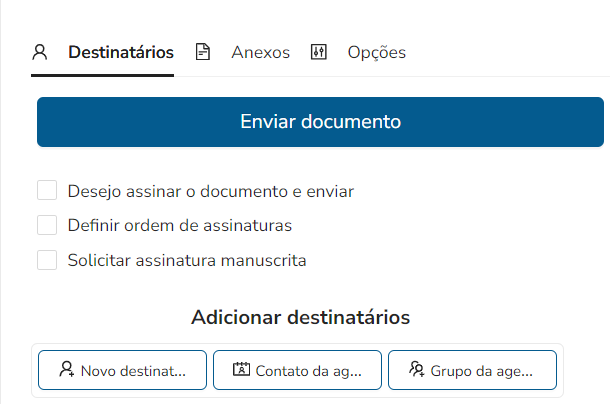
Novo destinatário
Ao inserir um novo destinatário, você deve adicionar os dados solicitados pela plataforma: e-mail, autenticação, ação e papel na assinatura.
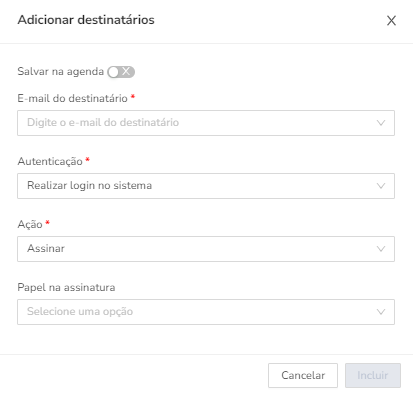
Você ainda pode marcar a opção “salvar na agenda” para salvá-lo na sua agenda de contatos.
Quanto ao e-mail, você verá e-mails listados caso já tenha enviado algum documento anteriormente, e os destinatários já tenham realizado acesso à plataforma.
Caso o destinatário não tenha cadastro ou ainda não realizou o primeiro acesso, digite o e-mail e tecle “ENTER” para que ele seja inserido.
Quanto à autenticação do destinatário, é possível selecionar dois tipos:
- Realizar login no sistema: o destinatário só poderá acessar e assinar o documento caso se cadastre na plataforma;
- Enviar código via e-mail: o destinatário poderá acessar e assinar o documento após clicar no link recebido por e-mail e receber o código de validação.
Se você optou por enviar o código via e-mail, novos campos serão exibidos no formulário.
É preciso definir o tipo de identificação: CPF/CNPJ (Brasil), documento de identificação internacional (Exterior) ou “Não possui” (caso em que não será solicitado documento para esse destinatário).
Você também deverá definir se o número do documento do destinatário será preenchido por ele ou pelo autor (você). Se você preenchê-lo, o destinatário não poderá alterá-lo.
Por fim, preencha também o nome completo do destinatário.
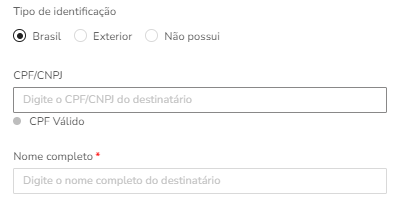
No campo “Ação”, você define o que o destinatário deve fazer com o documento:
- Assinar: permite a assinatura digital (com certificado A1/A3) ou eletrônica por meio de dados de usuário (nome, CPF, Geolocalização e IP da máquina);
- Assinar com certificado digital A1/A3: permite somente a assinatura via certificado digital A1/A3. Para isso, o destinatário deverá ter um dos dois certificados;
- Testemunhar: assinatura eletrônica como testemunha por meio dos dados de usuário (nome, CPF, Geolocalização e IP da máquina);
- Validar: usuários que não participam da assinatura e apenas definem se o documento está “OK”;
- Observar: o usuário participa do documento de forma indireta e apenas acompanha seu fluxo, mas não influencia nele. Este observador é listado na aba “Informações” do documento, logo abaixo dos participantes ativos.
Por fim, você deve preencher o campo “Papel na assinatura”, que define o papel do assinante no documento (“contratante”, “fiador”, “locatário” etc.).
Após realizar a inclusão dos destinatários, eles serão exibidos em um card na tela do documento.
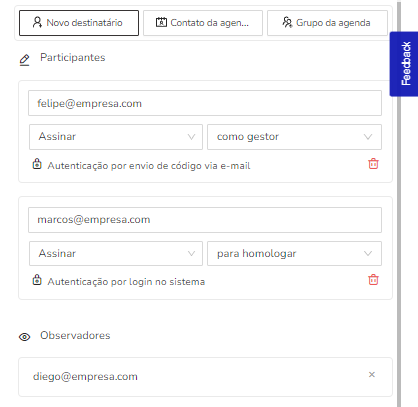
Neste momento, você ainda poderá alterar a ação e o papel de assinante.
Caso tenha notado algum erro, clique no ícone de lixeira para remover o destinatário e adicione-o novamente.
E se você quiser enviar PDF para assinatura digital de um contato da agenda?
Contato ou grupo da agenda
Para adicionar destinatários de sua agenda, clique em “Contato da agenda” ou “Grupo da agenda” (disponível apenas para documentos em “Rascunho”). Uma nova janela será aberta com as informações dos seus contatos.
Veja a tela ao adicionar um contato:
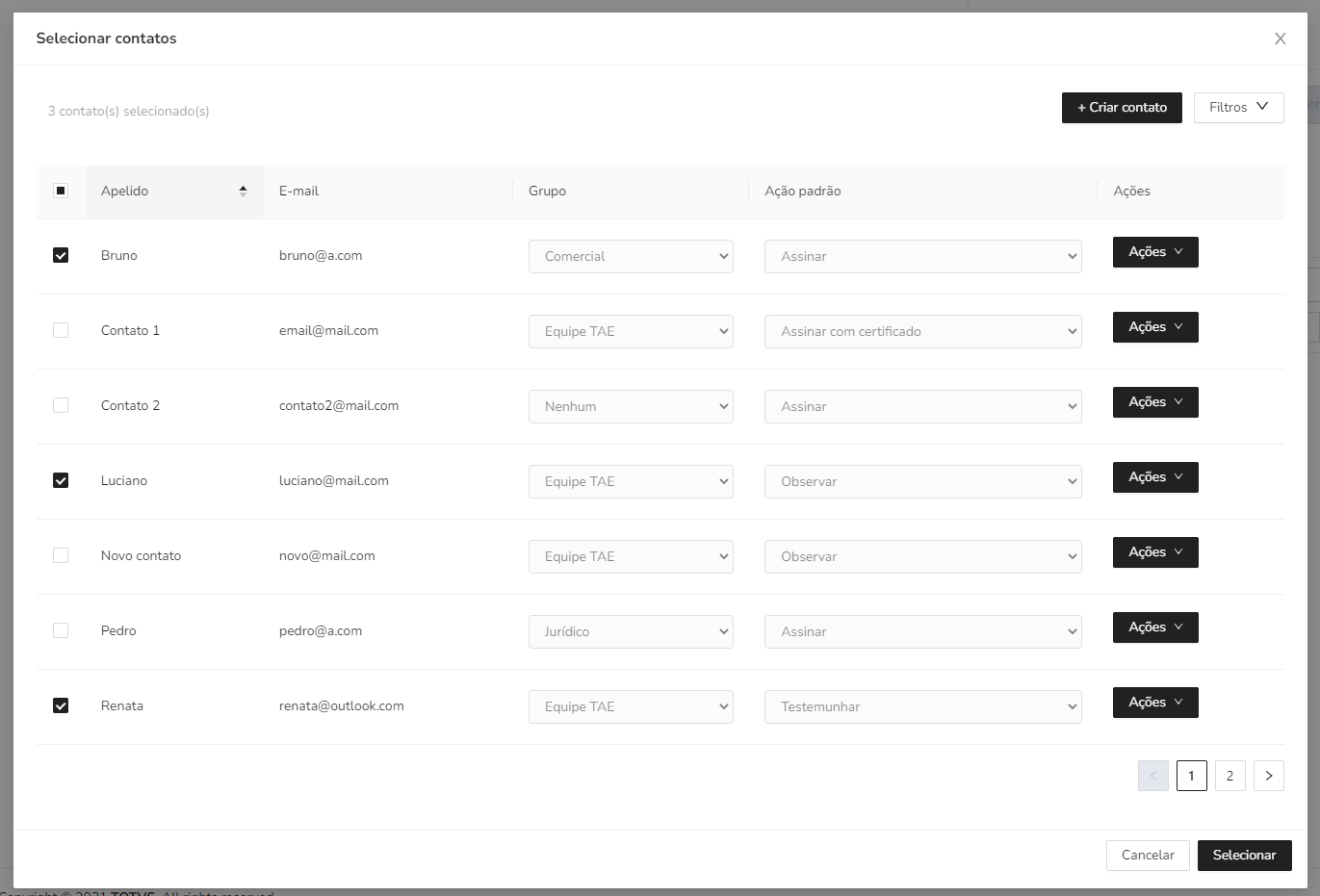
Agora veja como é a disposição em caso de grupo:
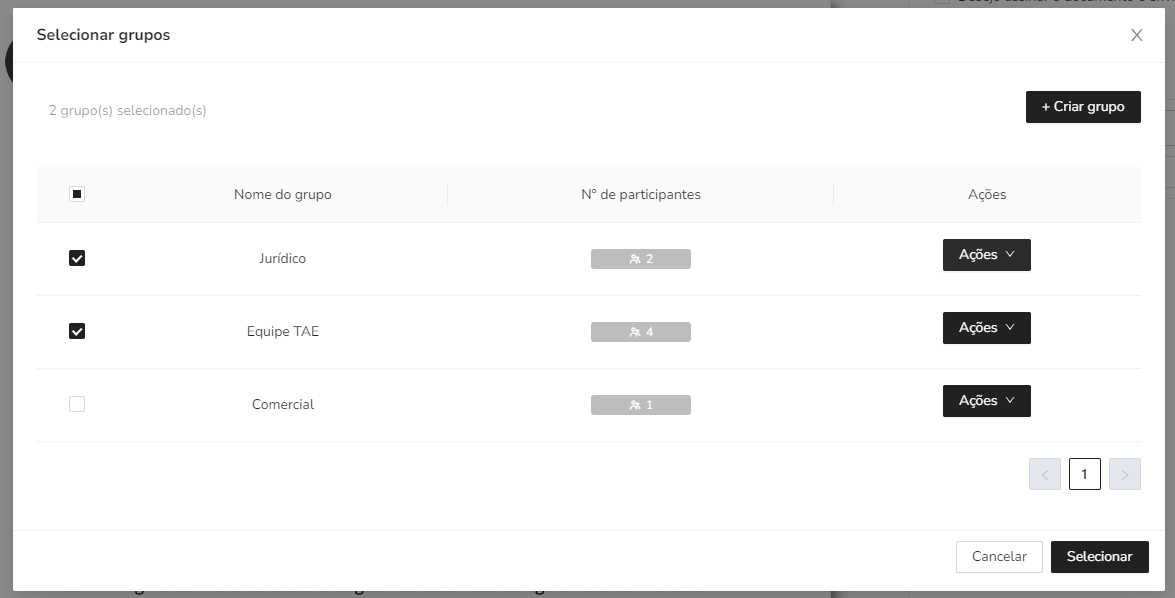
Selecione aqueles que desejar.
Após confirmação, os contatos ou grupos selecionados são enviados para a listagem de participantes e observadores, se houver, com suas respectivas ações padrão.
Confira a nova tela com grupos selecionados:
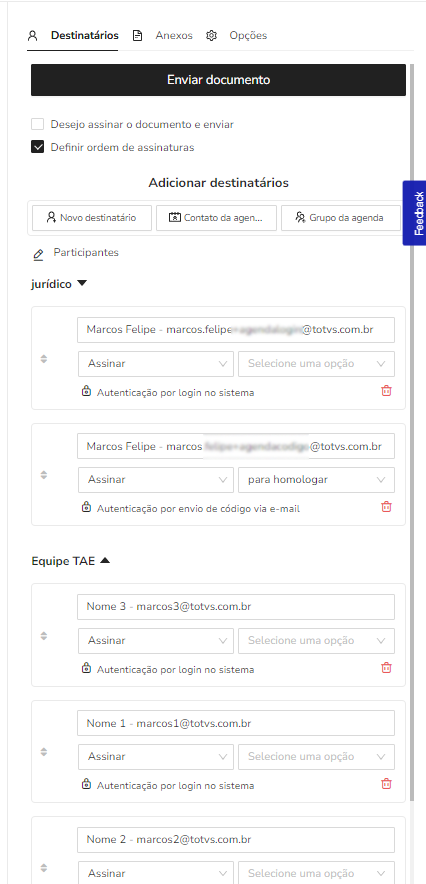
No caso dos grupos, se houver mais de um participante no documento, a opção “Definir ordem de assinaturas” será habilitada automaticamente.
Seus contatos serão agrupados de acordo e, se não estiverem relacionados a um grupo prévio, a plataforma os associará a um novo, com nomenclatura genérica.
Passo 4 – Ordem de assinatura
Após adicionar destinatários, é possível definir a ordem de assinaturas (workflow).
Você pode escolher a ordem dos assinantes ou definir a ordenação utilizando grupos.
Quando o primeiro participante assinar, um e-mail é disparado para o participante seguinte e assim por diante. Ou seja, o fluxo só continua se a pessoa atual realiza a assinatura.
Caso precise alterar a ordem dos destinatários, clique sobre as numerações e arraste para a posição desejada.
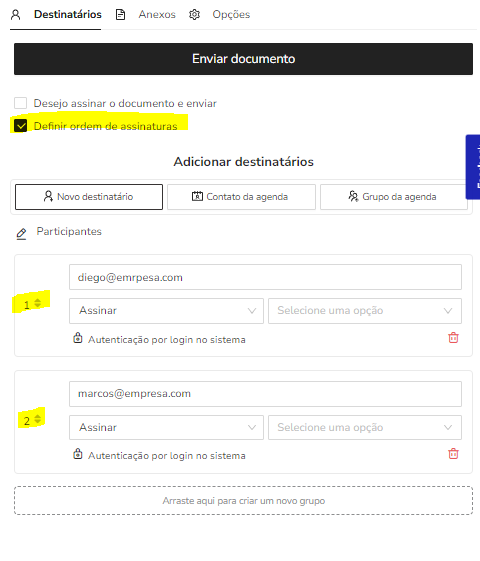
No caso de ordenação por grupos, você define o grupo de pessoas que receberá o documento primeiro, e após a assinatura de todas elas, o documento é disponibilizado para o grupo dois, e assim sucessivamente.
Para criar um grupo, clique na numeração de um contato e arraste até a opção “Arraste aqui para criar um grupo”.
Passo 5 – Anexos
Além da aba de “Destinatários”, em que realizamos todas as ações dos passos 3 e 4, também é possível incluir anexos no momento da criação da publicação.
Na aba “Anexos”, clique ou arraste os arquivos para o quadro pontilhado, ou clique no botão para escolher os arquivos do seu computador.
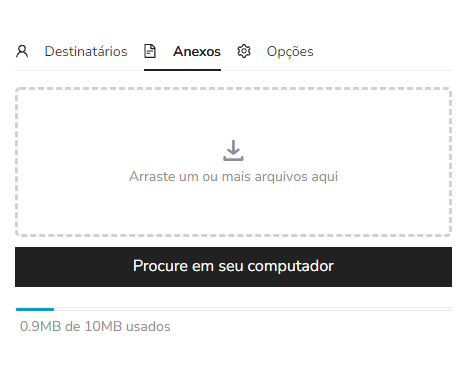
Lembre-se de que o tamanho do envelope muda conforme o plano contratado pelo cliente e inclui documentos (envelope) e anexos.
Você pode conferir o tamanho total e o tamanho já utilizado abaixo do botão “procure em seu computador”.
Após incluir os anexos, eles ficarão disponíveis para download para todos os participantes do documento, mas somente o autor da publicação pode inseri-los ou excluí-los.
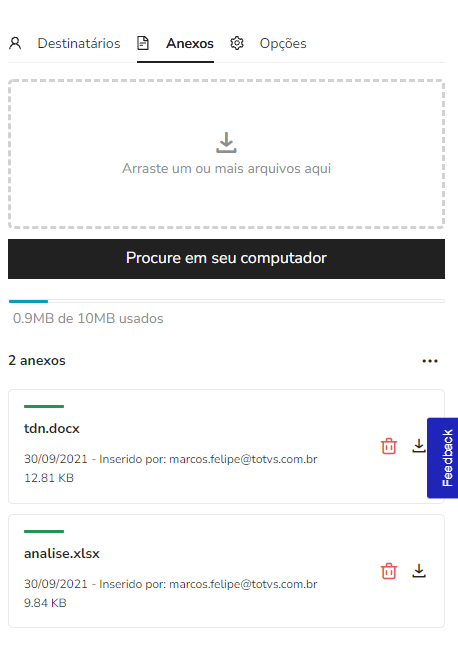
Passo 6 – Opções Adicionais
Continuando nosso guia de como enviar documento para assinatura digital no TAE, há ainda a opção de configurações adicionais na aba “Opções”. Elas só podem ser alteradas enquanto o documento estiver pendente.
Nela, você poderá:
- Definir a data limite para assinaturas da publicação;
- Enviar ou não lembretes automáticos via e-mail e definir sua periodicidade (“A cada 1 dia”, “A cada 2 dias” etc.);
- Permitir rejeitar o documento, caso em que o autor define se os participantes do documento podem rejeitá-lo caso não concordem ou entendam que algo está errado;
- Personalizar o envio do e-mail de notificação.
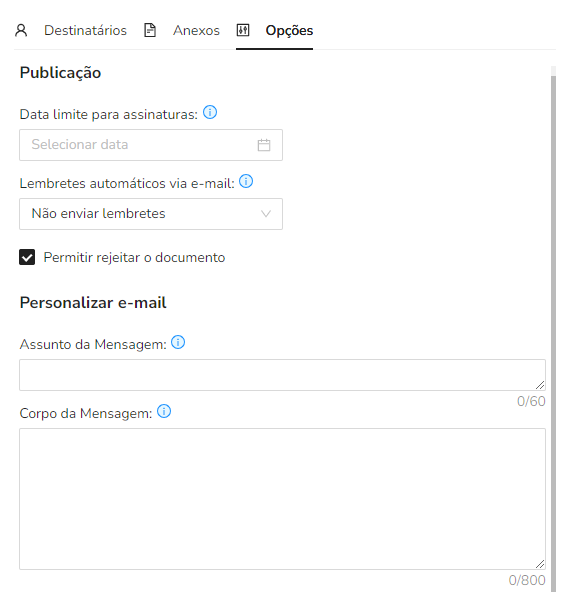
Passo 7 – Publicação e Assinatura
Por fim, o último passo ao enviar contrato para assinatura digital (ou qualquer outro documento) é a publicação e a assinatura.
Se você participa da assinatura/validação, marque a opção “Desejo assinar o documento e enviar”.
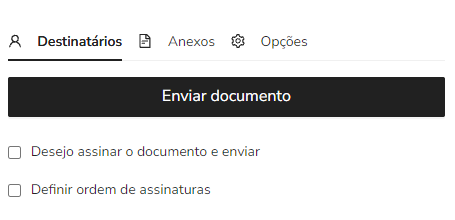
O sistema solicitará acesso a sua localização para ser anexada na sua assinatura (clique em “Pemitir”).
Na sequência, basta escolher a forma de assinatura que você, portador do documento, escolherá para assinar.
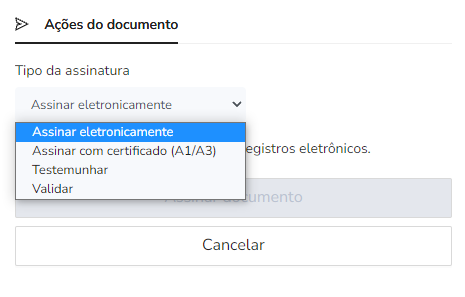
Se você marcou o campo que exige a assinatura manuscrita, mas ainda não a cadastrou, deverá inseri-la. Aparecerá a seguinte mensagem (clique em “Cadastrar”):
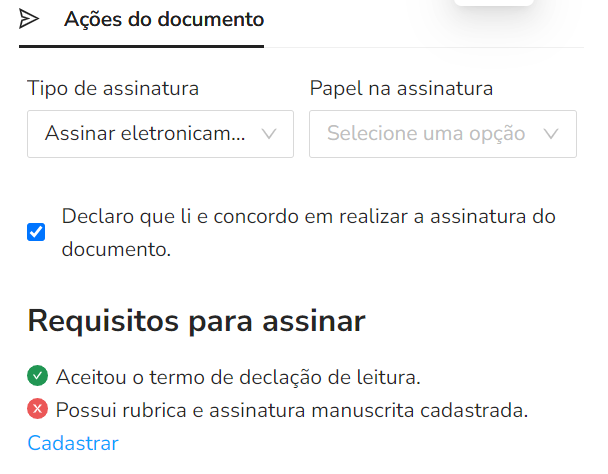
Clique em “Nova assinatura”.
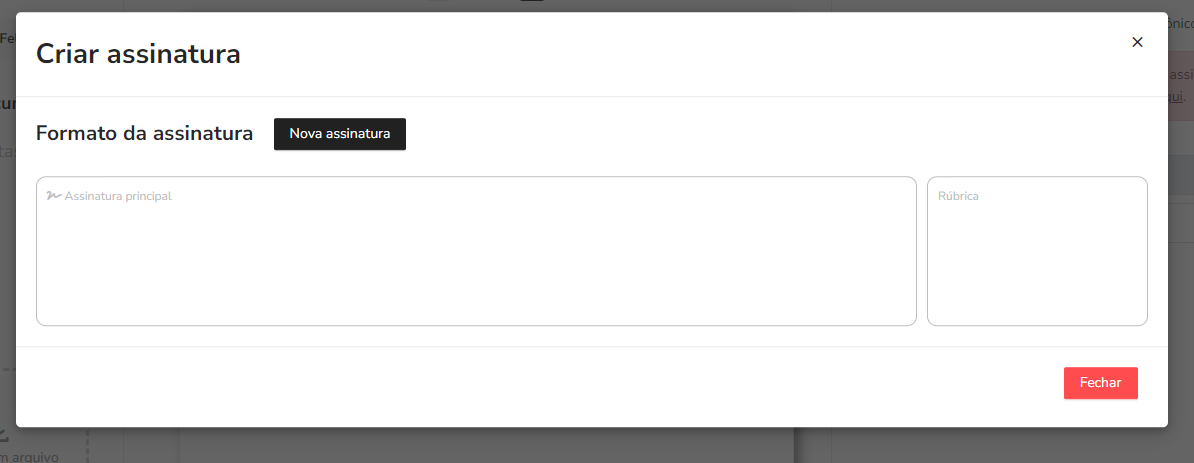
Você poderá escolher desenhar sua assinatura e rubrica ou escrevê-las em formato de texto.
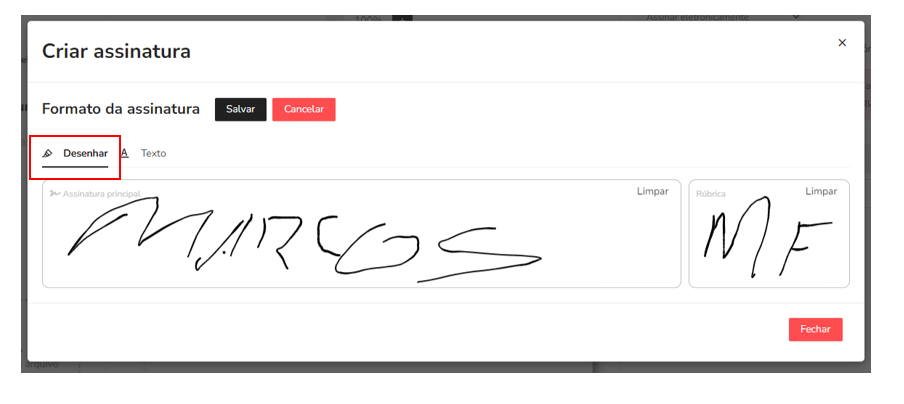
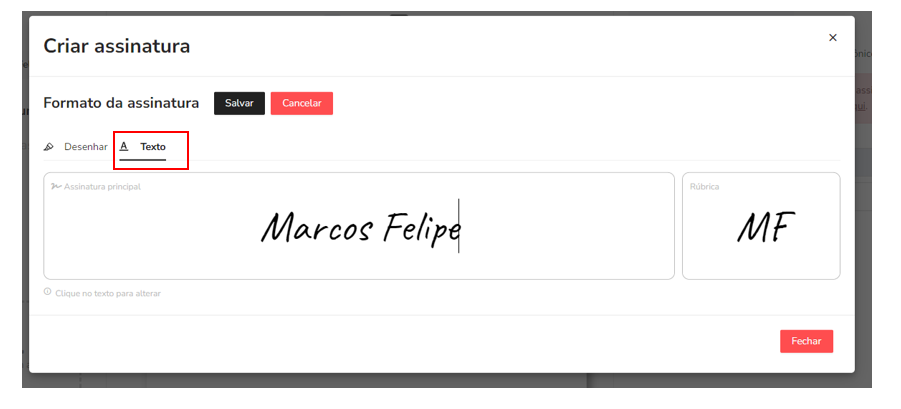
Feito isso, a nova janela mostrará que os requisitos da assinatura estão completos:
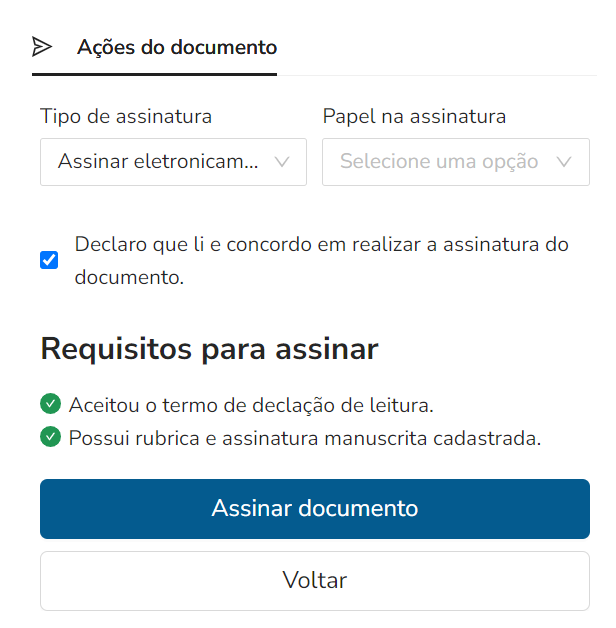
Para finalizar, clique no botão “Assinar documento” .
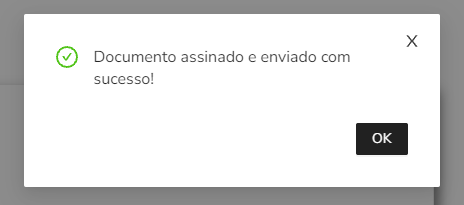
O documento será salvo na plataforma, e os destinatários receberão um e-mail solicitando que acessem a ferramenta e realizem a assinatura/validação.
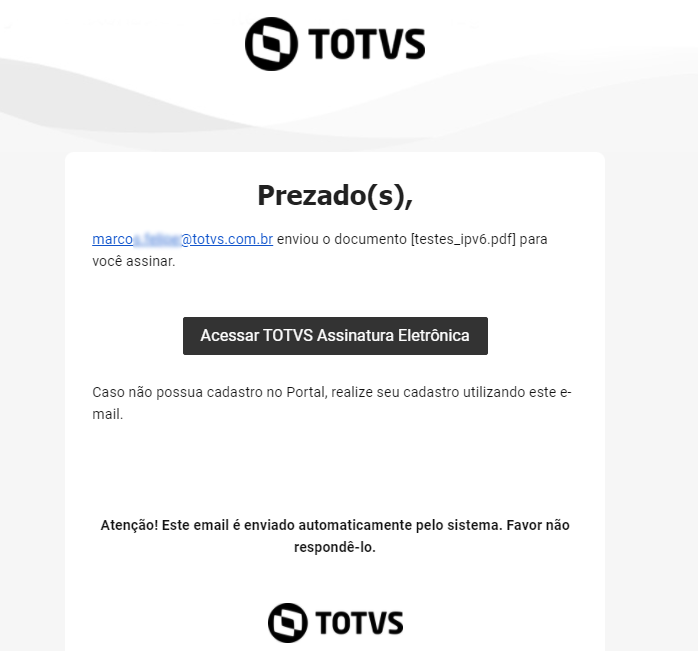
Quer esclarecer ainda mais como enviar documento para assinatura digital?
Confira nosso vídeo:
How To | Publicando um documento #TOTVS_Assinatura_Eletrônica
TOTVS Assinatura Eletrônica
O TOTVS Assinatura Eletrônica é uma solução projetada para transformar e otimizar a rotina empresarial, especialmente no que tange à assinatura de documentos.
Com esta plataforma, as empresas conseguem reduzir significativamente o tempo e os custos associados ao processo de assinaturas, eliminar a necessidade de documentos físicos e agilizar as operações contratuais.
A segurança é outro ponto forte, pois ela oferece conformidade legal e garante a integridade e a autenticidade dos documentos assinados digitalmente.
Adaptável a diversos setores e portes de empresa, o TOTVS Assinatura Eletrônica facilita a gestão documental, promovendo uma transição suave para o ambiente digital, ao mesmo tempo em que reforça a confiança entre as partes envolvidas em qualquer transação.
Teste gratuitamente por 30 dias o TOTVS Assinatura Eletrônica!
Conclusão
Entender como enviar documento para assinatura digital é crucial na era digital, onde a eficiência e a segurança nos processos de assinatura são fundamentais.
O TOTVS Assinatura Eletrônica emerge como uma solução robusta que transforma e otimiza a rotina empresarial.
Ao adotar esta plataforma, empresas de todos os portes podem agilizar significativamente seus processos e manter a integridade e a autenticidade dos documentos.
Se você está em busca de eficiência, segurança e conformidade legal na gestão de documentos, o TOTVS Assinatura Eletrônica oferece a resposta ideal sobre como enviar documento para assinatura digital, simplificando processos e promovendo a inovação.
Ele permite, inclusive, a integração com outros sistemas por meio de APIs!




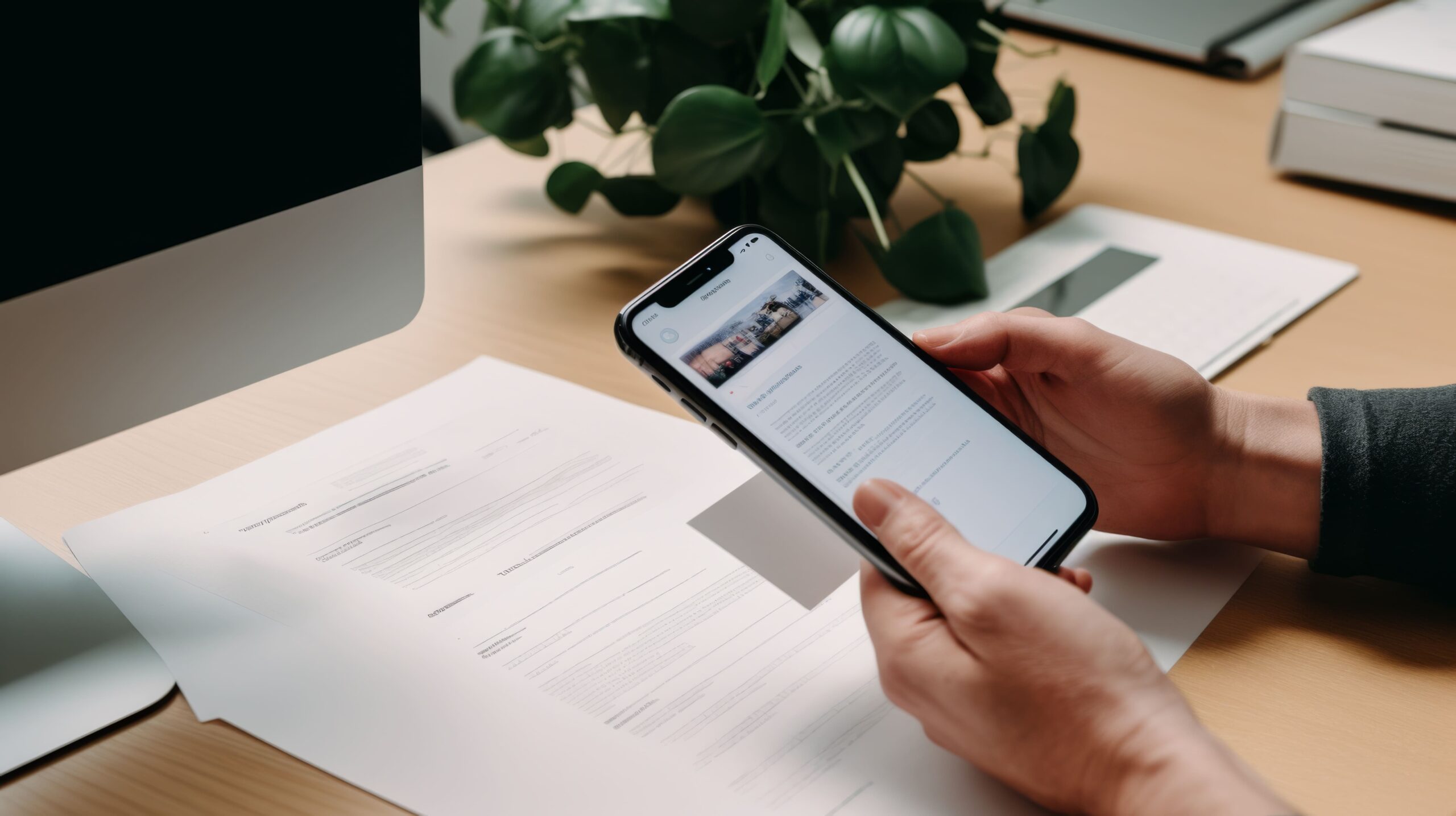





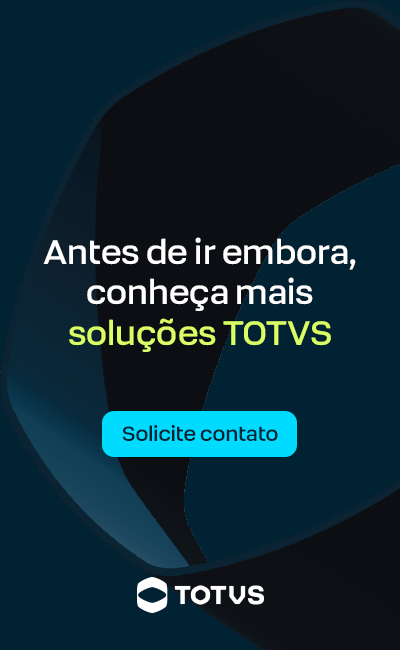
Deixe aqui seu comentário